Sistema de Autenticação Unificada da UNEMAT
Como aderir (Mapa da página | Voltar)
Para ter acesso aos serviços oferecidos por meio do Sistema de Autenticação Unificado de Usuários é necessário confirmar suas informações via formulário desenviolvido especialmente para este propósito.
O formulário para a confirmação dos dados pode ser acessado por este link: https://sig.unemat.br/cadastro-usuario
Neste formulário é necessária a digitação das informações solicitadas. O sistema do formulário verificará as informações em nosso banco de dados e estando corretas passa-se para os pŕoximos passos.
No caso de divergências será mostrada qual informação está errada, permitindo a correção.
Em caso de constatar que as informações do sistema estejam erradas, por favor entre com contato com nossa central de atendimento: atendimento.unemat.br.
IMPORTANTE: Faça a confirmação de suas informações apenas via computador ou notebook. NÃO há suporte completo para dispositivos móveis.
Os passos para a confirmação dos dados estão abaixo:
Passos de confirmação de dados
Instruções:
Ao acessar o formulário será apresentada a tela de instrições que contém informações importantes para completar o processo. Em cada fase há textos que auxiliam o preenchimento, mas em caso de dúvida o suporte técnico pode ser consultado.
ATENÇÃO. A foto via webcam somente será encaminhada se a animação do flash funcionar corretamente nesta página de Introdução. Veja a animação:

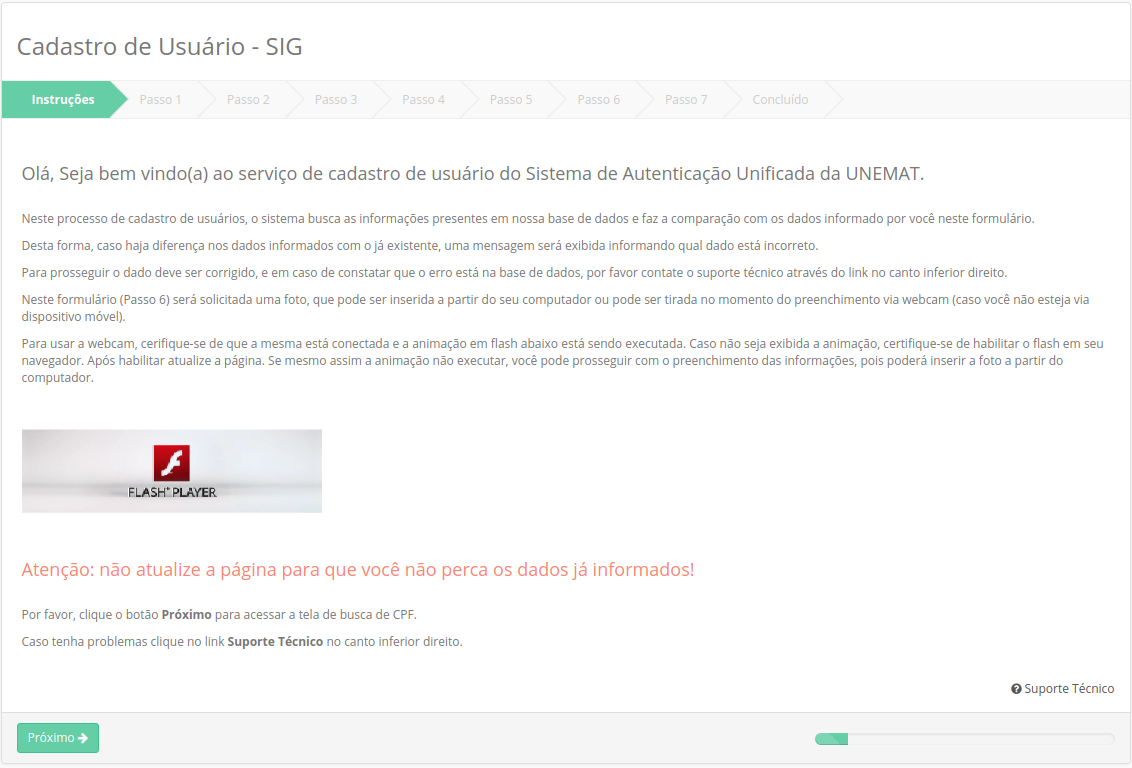
Figura 1 - Imagem da tela de instruções.
PASSO 1:
O passo 1 é para informar o CPF. A partir desta inserção o formulário buscará as demais informações em nosso banco de dados, conforme a imagem abaixo:
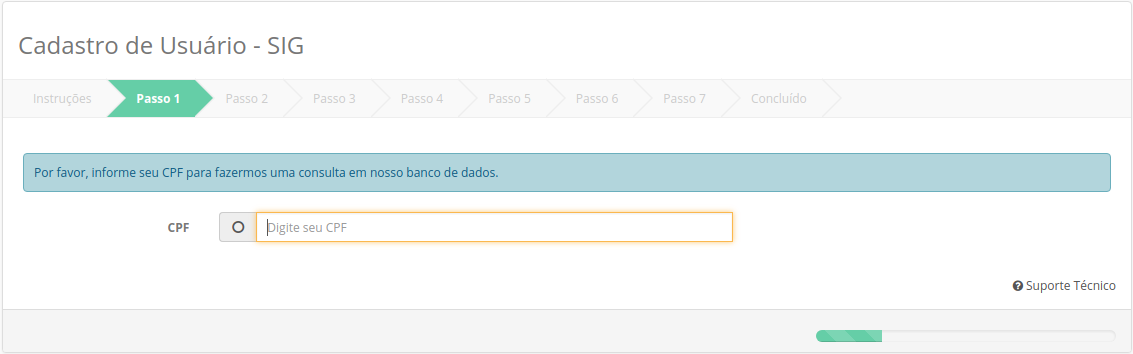
Figura 2 - Imagem da tela de inserção do CPF
PASSO 2:
No passo 2 será solicitada a inserção de informações complementares e cada informação será validada com o já existente em nosso banco de dados e havendo divergência uma mensagem de erro será exibida informando a informação errada. Caso verifique que as informações em nosso banco de dados esteja errada, por favor entre em contato com o suporte técnico.
Observação.: No caso de já exisir e-mail cadastrado para o CPF informado será solicitada confirmaçao.

Figura 3 - Tela para pessoa que NÃO possui e-mail institucional
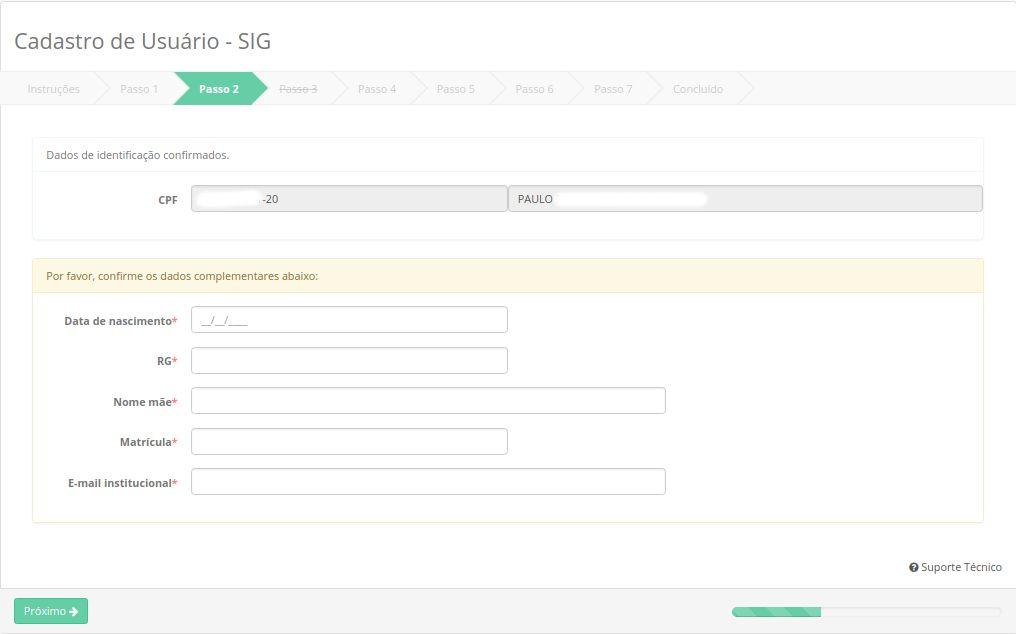
Figura 4 - Tela para pessoa que já possui e-mail institucional
PASSO 3:
No passo 3 será solicitada a criação do e-mail institucional, caso ainda não exista um e-mail para o CPF. Neste passo é possível escolher o e-mail conforme uma lista apresenada. A pessoa que já tiver um e-mail institucional não fará essa criação de e-mail.
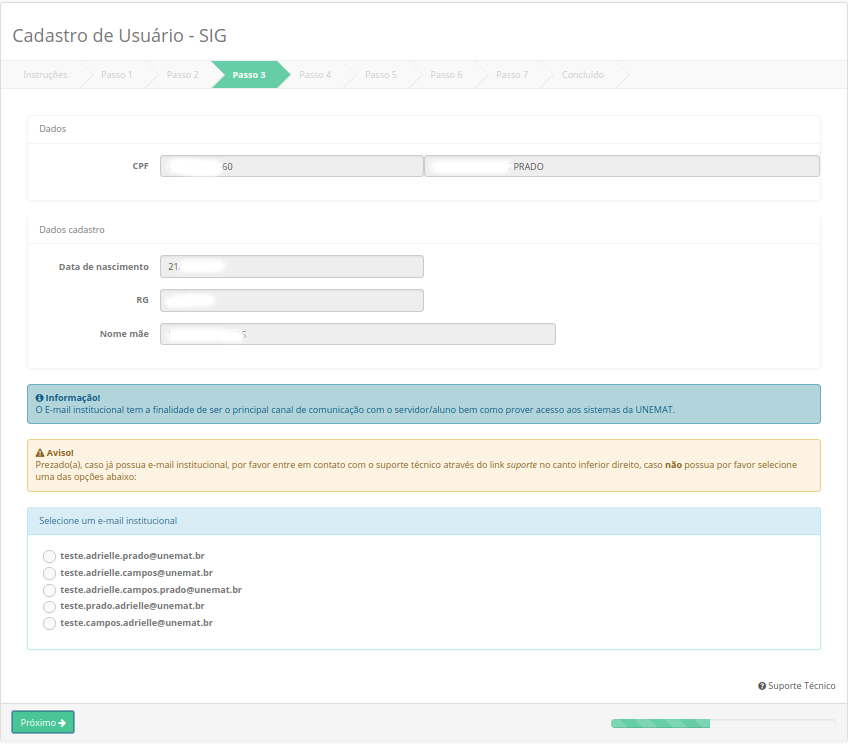
Figura 5 - Imagem da tela apresentada para quem NÃO possui e-mail institucional.
PASSO 4:
O passo 4 apresenta as informações sobre o câmpus e curso quando aluno. Para servidores será exibido o cargo e solicitado a lotação.
Caro(a) servidor(a), você deve inserir a lotação atual e desconsiderar a lotação de origem, ou seja a de concurso.
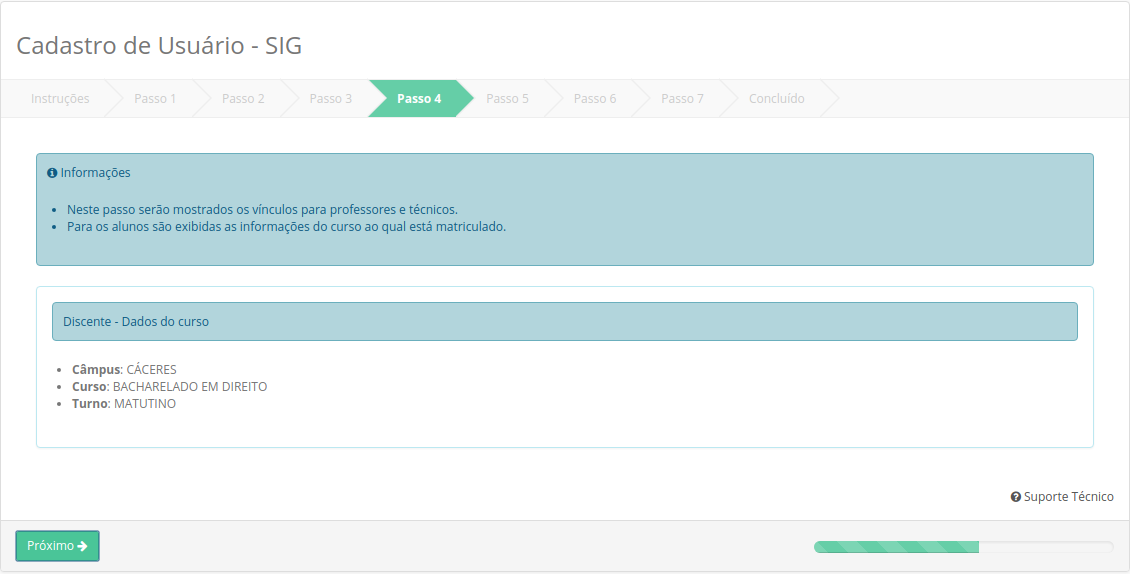
Figura 6 - Imagem com informações para alunos.
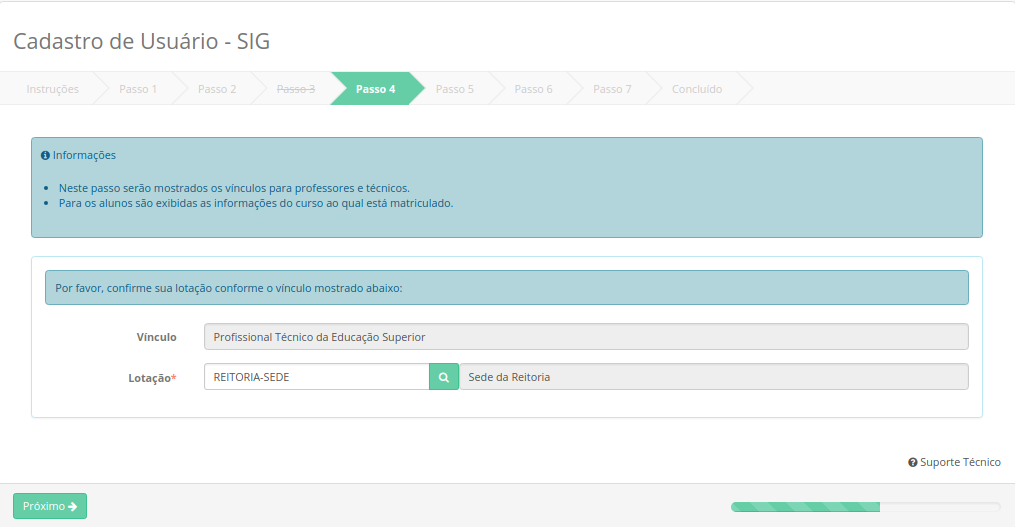
Figura 7 - Imagem da tela que solicita a lotação de servidor(a).
PASSO 5:
No passo 5 devem ser inseridos e-mails pessoais e não institucionais. Para o servidor será necessário inserir e-mails institucionais setoriais sob sua coordenação. Por exemplo, se o servidor é responsável pelo e-mail do setor de transporte ou da coordenação de um curso, o e-mail do setor deve ser inserido. Pode-se adicionar quantos e-mails quanto existirem.
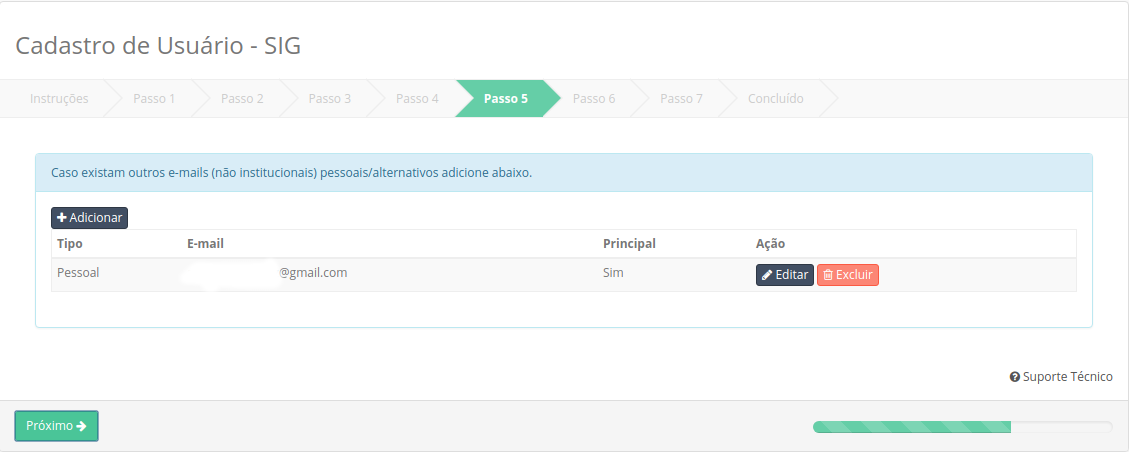
Figura 8 - Imagem da tela para inserção de e-mails NÃO institucionais
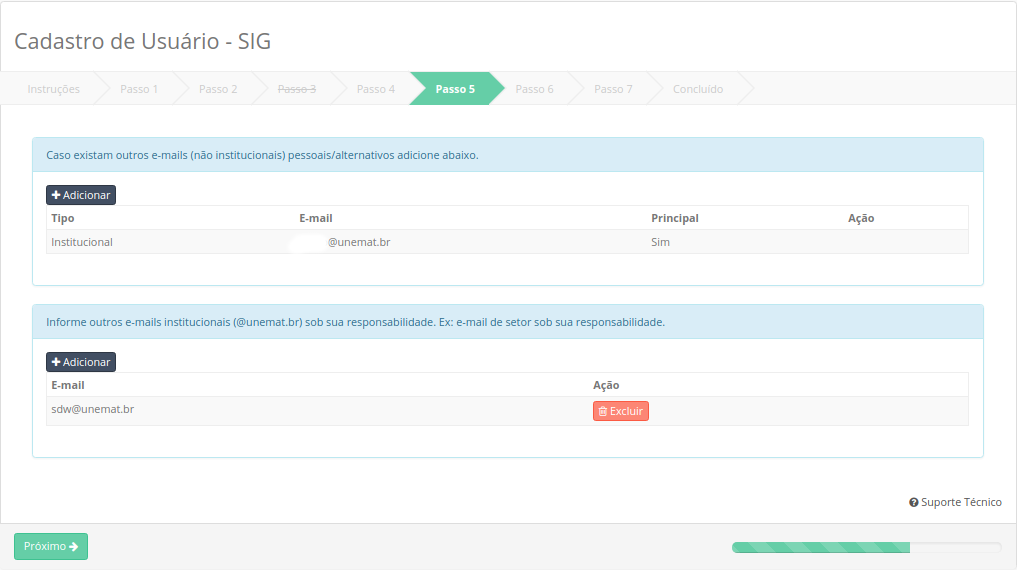
Figura 9 - Imagem da tela de inserção de e-mails Não institucionais e e-mails setoriais institucionais.
PASSO 6:
No passo 6 uma foto deve ser enviada. A foto será enviada e utilizada para a confecção do crachá para o servidor e de documentos para alunos. A imagem pode ser enviada via webcam ou a partir do computador. Para isso você deve definir qual o modo de envio da foto no campo apropriado.
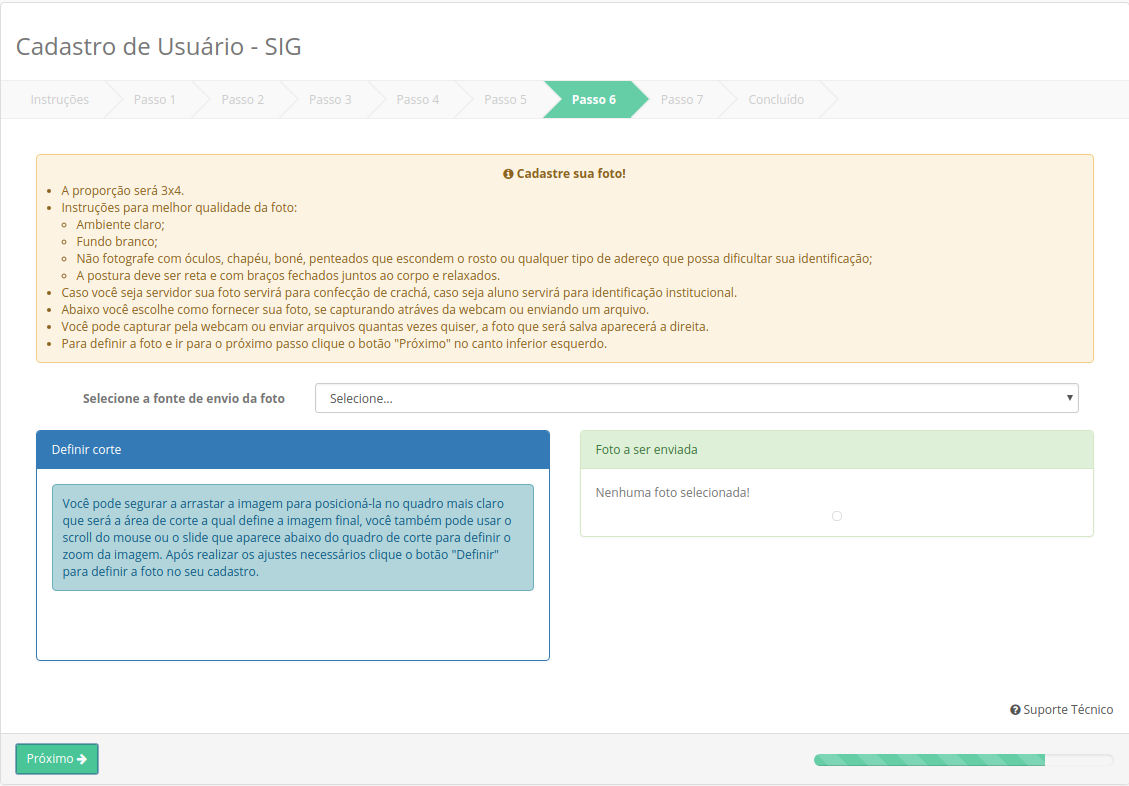
Figura 10 - Imagem do passo 6
PASSO 6.1: Foto via webcam
Para enviar a foto via webcam é necessário ter o flash player ativo. Se a animação da página das instruções NÃO executar não será possível enviar foto via webcam.
ATENÇÃO. A foto via webcam somente será encaminhada se a animação do flash funcionar corretamente na página de Introdução. Veja a animação:

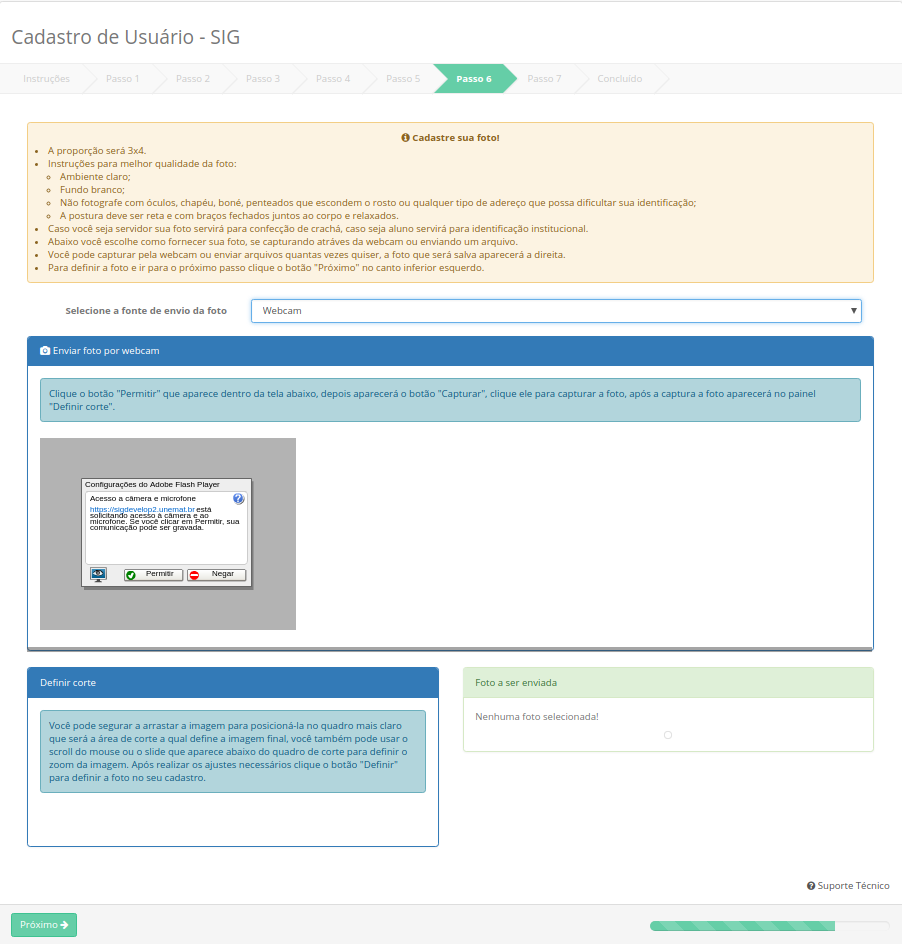
Figura 11 - Imagem do passo 6. Seleção via webcam.
PASSO 6.2: Foto via computador
O envio de foto via computador é realizado como o envio de um arquivo comum.

Figura 12 - Imagem do passo 6. Envio de foto a partir do computador.
PASSO 6.3: Definir corte
Após o envio da imgem é necessário enquadrar a foto a ser enviada no padrão 3x4.
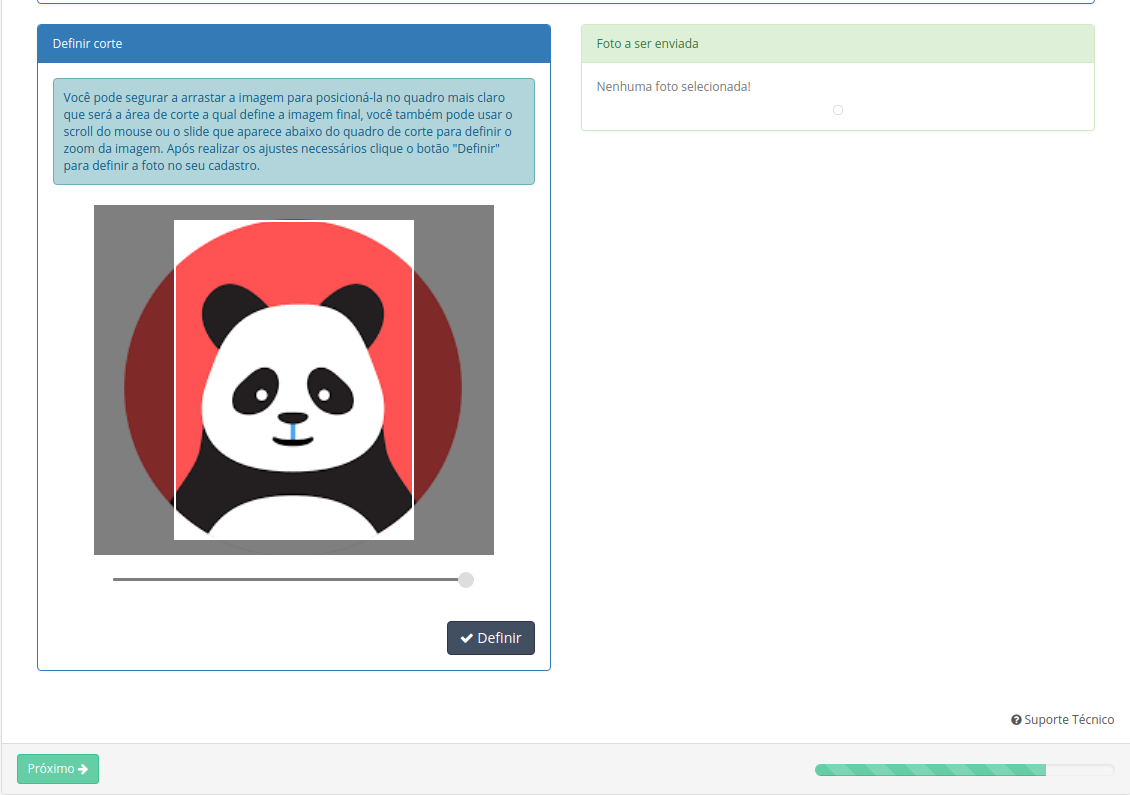
Figura 13 - Imagem do passo 6. Definir corte.
PASSO 6.4: Foto a ser enviada
Após o corte será apresentada a foto que será enviada.
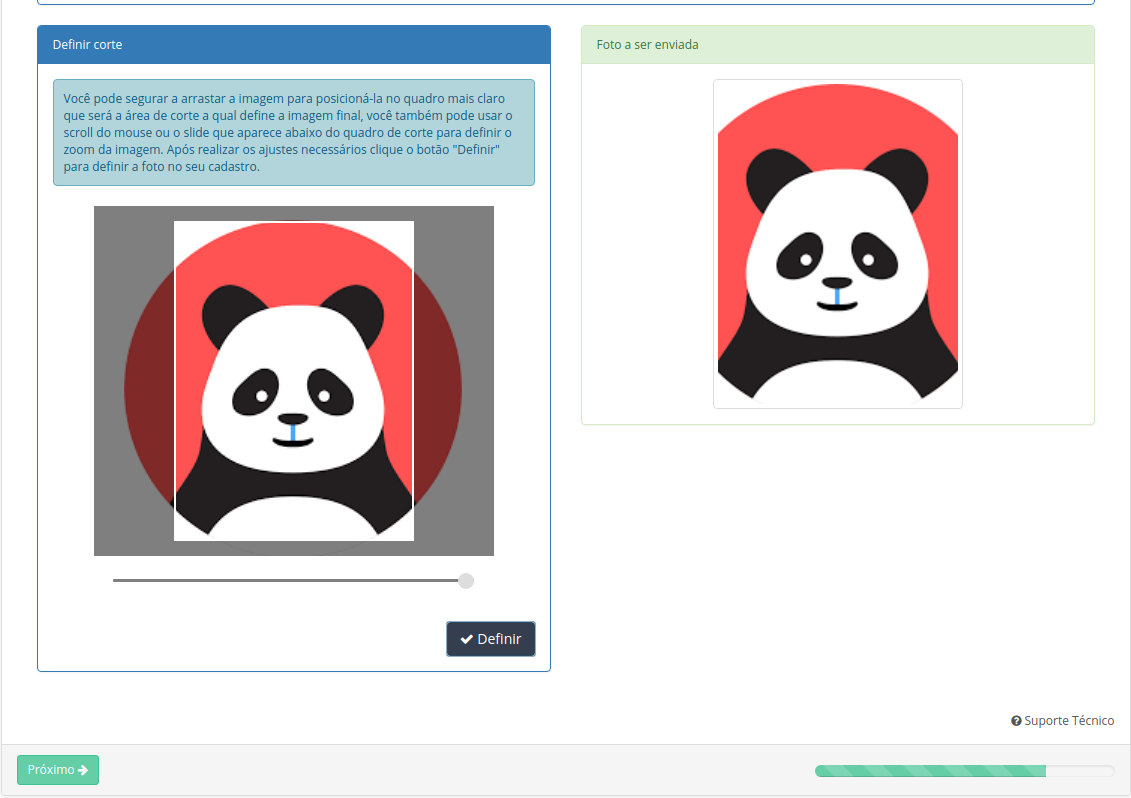
Figura 14 - Imagem do passo 6. Imagem a ser enviada.
Lembre-se esta foto pode ser alterada a partir do passo 6.1 por quantas vezes julgar necessário, mas NÃO ATUALIZE A PÁGINA para não perder as informações já inseridas.
PASSO 7:
Neste passo uma senha forte deverá ser criada para sua conta no SAU. A senha será replicada no e-mail institucional criado. A senha deve ter no mínimo 8 caracteres, deve conter ao menos um número, uma letra maiúscula e uma letra minúscula.

Figura 15 - Imagem criação da senha da conta no SAU e E-mail institucional
CONCLUSÃO:
Após a conclusão da confirmação dos dados a imagem abaixo será exibida.
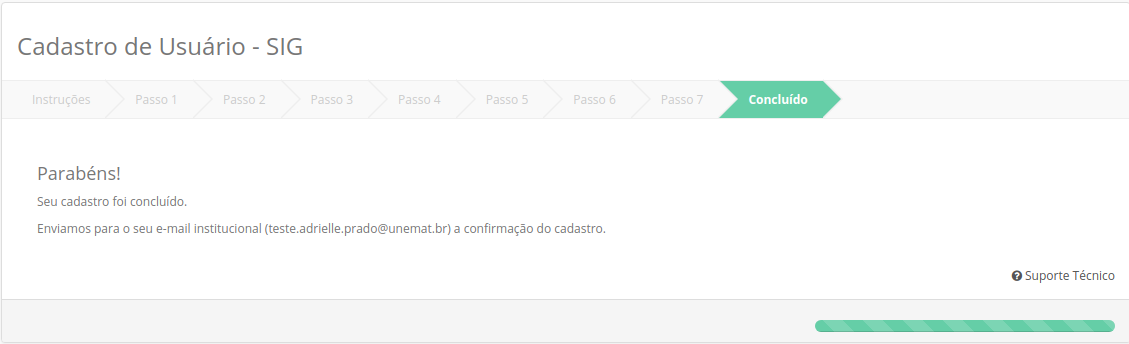
Figura 16 - Imagem de conclusão.
Para ter acesso aos serviços oferecidos por meio do Sistema de Autenticação Unificado de Usuários é necessário confirmar suas informações via formulário desenviolvido especialmente para este propósito.
O formulário para a confirmação dos dados pode ser acessado por este link: https://sig.unemat.br/cadastro-usuario
Neste formulário é necessária a digitação das informações solicitadas. O sistema do formulário verificará as informações em nosso banco de dados e estando corretas passa-se para os pŕoximos passos.
No caso de divergências será mostrada qual informação está errada, permitindo a correção.
Em caso de constatar que as informações do sistema estejam erradas, por favor entre com contato com nossa central de atendimento: atendimento.unemat.br.
IMPORTANTE: Faça a confirmação de suas informações apenas via computador ou notebook. NÃO há suporte completo para dispositivos móveis.
Os passos para a confirmação dos dados estão abaixo:
Passos de confirmação de dados
Instruções:
Ao acessar o formulário será apresentada a tela de instrições que contém informações importantes para completar o processo. Em cada fase há textos que auxiliam o preenchimento, mas em caso de dúvida o suporte técnico pode ser consultado.
ATENÇÃO. A foto via webcam somente será encaminhada se a animação do flash funcionar corretamente nesta página de Introdução. Veja a animação:

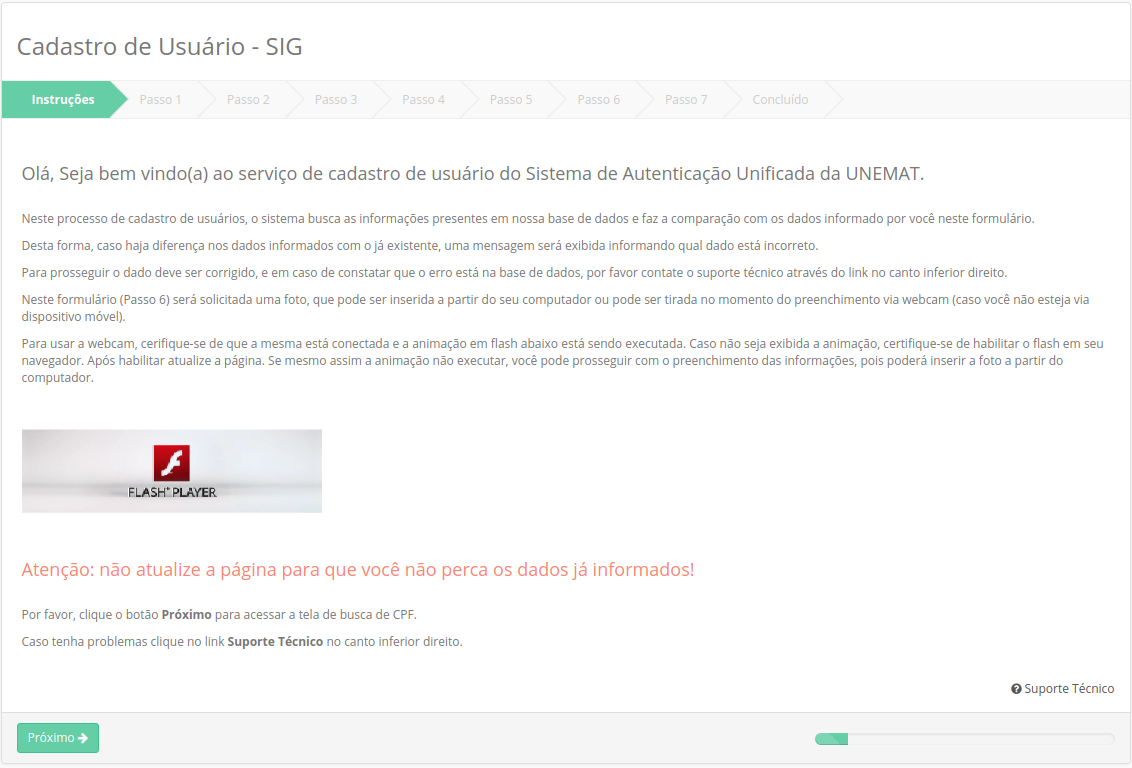 |
| Figura 1 - Imagem da tela de instruções. |
PASSO 1:
O passo 1 é para informar o CPF. A partir desta inserção o formulário buscará as demais informações em nosso banco de dados, conforme a imagem abaixo:
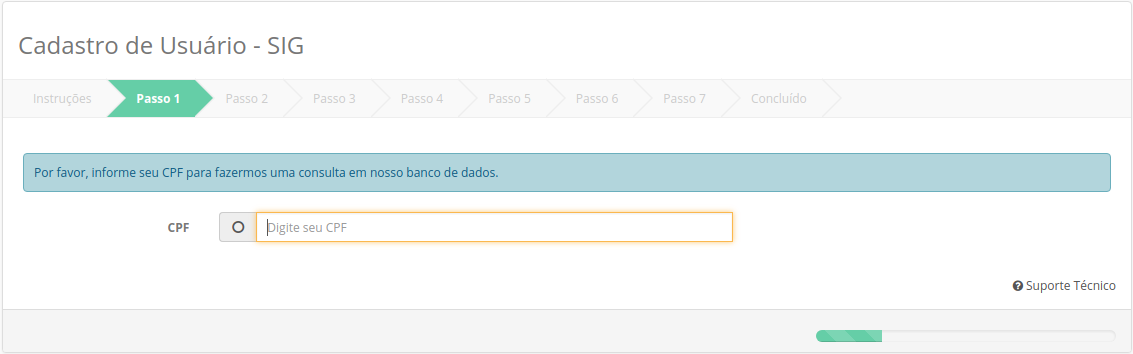 |
| Figura 2 - Imagem da tela de inserção do CPF |
PASSO 2:
No passo 2 será solicitada a inserção de informações complementares e cada informação será validada com o já existente em nosso banco de dados e havendo divergência uma mensagem de erro será exibida informando a informação errada. Caso verifique que as informações em nosso banco de dados esteja errada, por favor entre em contato com o suporte técnico.
Observação.: No caso de já exisir e-mail cadastrado para o CPF informado será solicitada confirmaçao.
 |
| Figura 3 - Tela para pessoa que NÃO possui e-mail institucional |
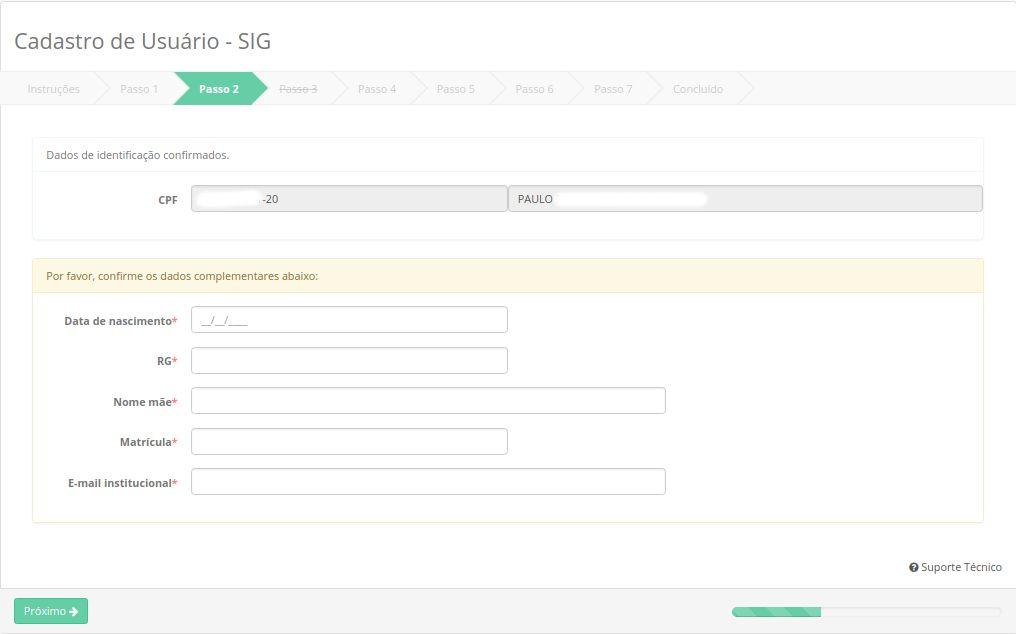 |
| Figura 4 - Tela para pessoa que já possui e-mail institucional |
PASSO 3:
No passo 3 será solicitada a criação do e-mail institucional, caso ainda não exista um e-mail para o CPF. Neste passo é possível escolher o e-mail conforme uma lista apresenada. A pessoa que já tiver um e-mail institucional não fará essa criação de e-mail.
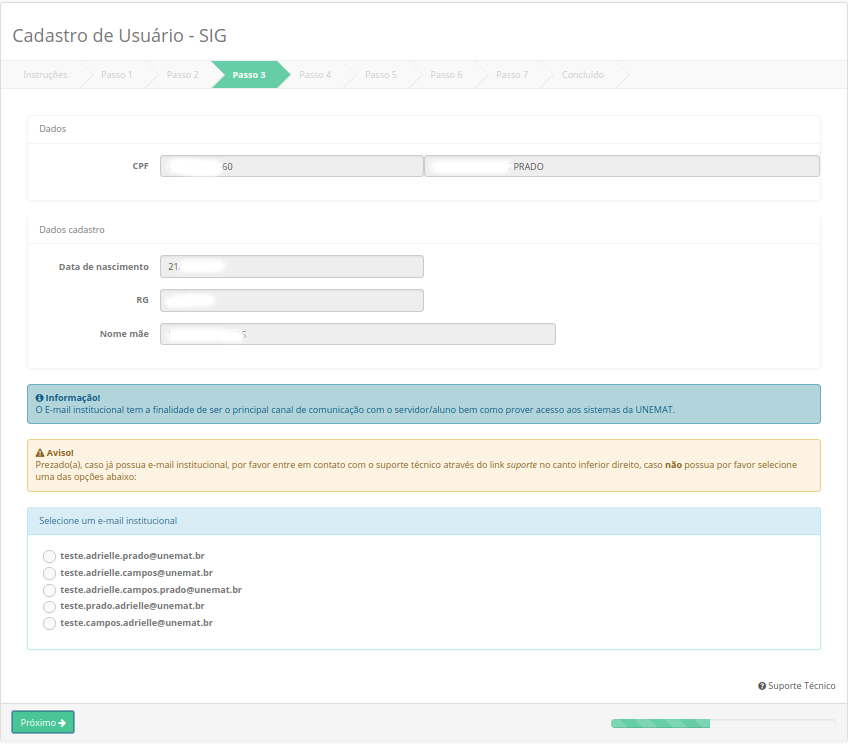 |
| Figura 5 - Imagem da tela apresentada para quem NÃO possui e-mail institucional. |
PASSO 4:
O passo 4 apresenta as informações sobre o câmpus e curso quando aluno. Para servidores será exibido o cargo e solicitado a lotação.
Caro(a) servidor(a), você deve inserir a lotação atual e desconsiderar a lotação de origem, ou seja a de concurso.
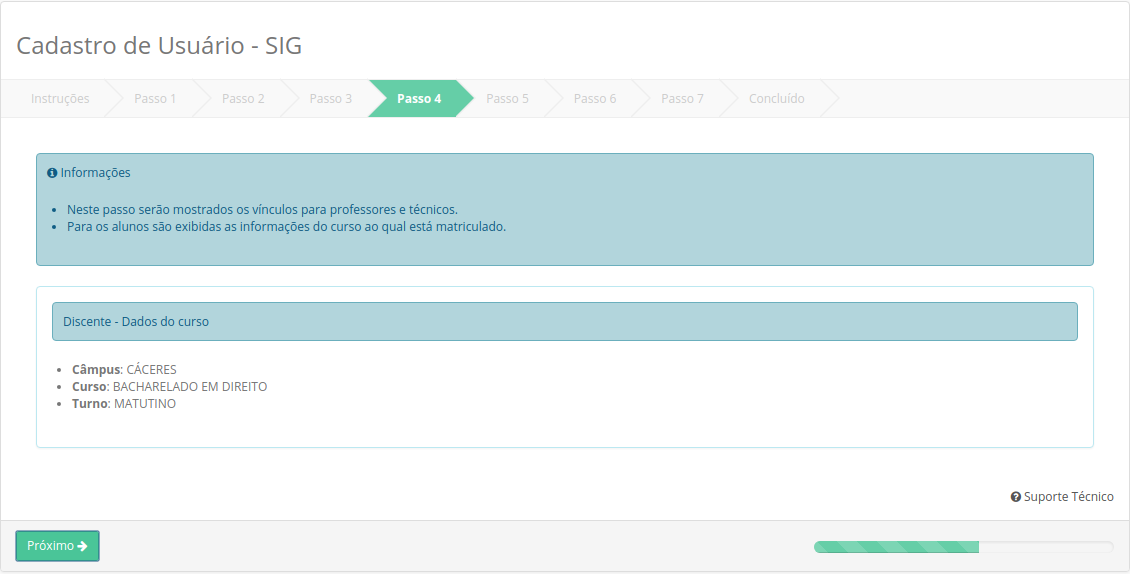 |
| Figura 6 - Imagem com informações para alunos. |
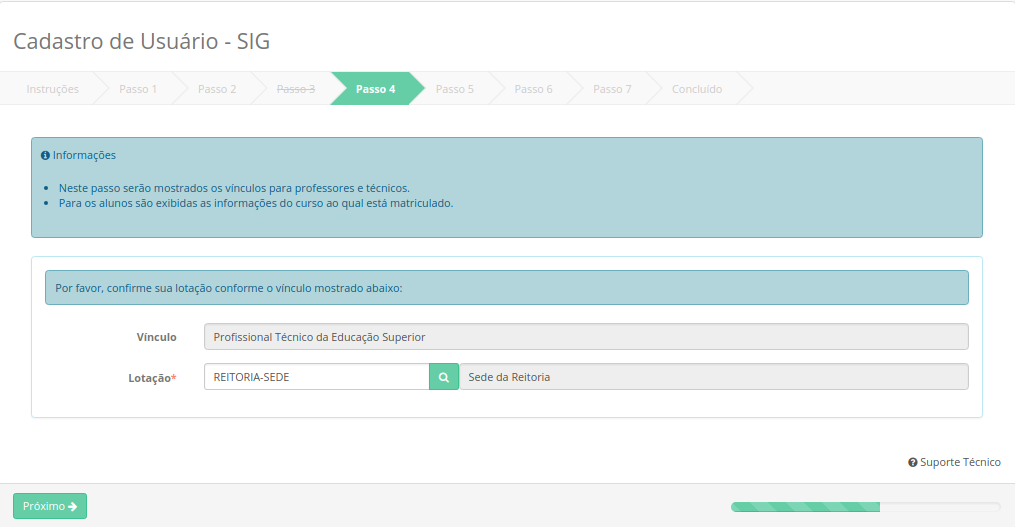 |
| Figura 7 - Imagem da tela que solicita a lotação de servidor(a). |
PASSO 5:
No passo 5 devem ser inseridos e-mails pessoais e não institucionais. Para o servidor será necessário inserir e-mails institucionais setoriais sob sua coordenação. Por exemplo, se o servidor é responsável pelo e-mail do setor de transporte ou da coordenação de um curso, o e-mail do setor deve ser inserido. Pode-se adicionar quantos e-mails quanto existirem.
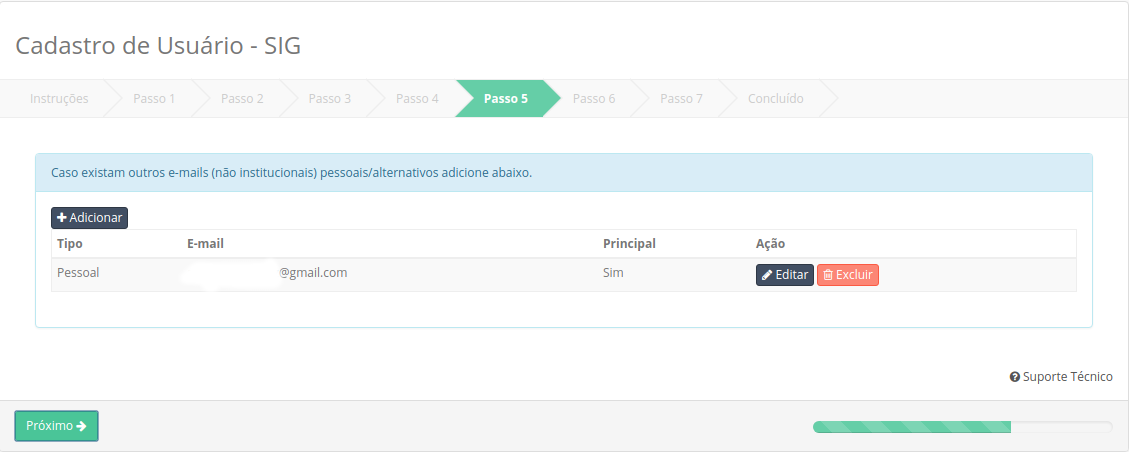 |
| Figura 8 - Imagem da tela para inserção de e-mails NÃO institucionais |
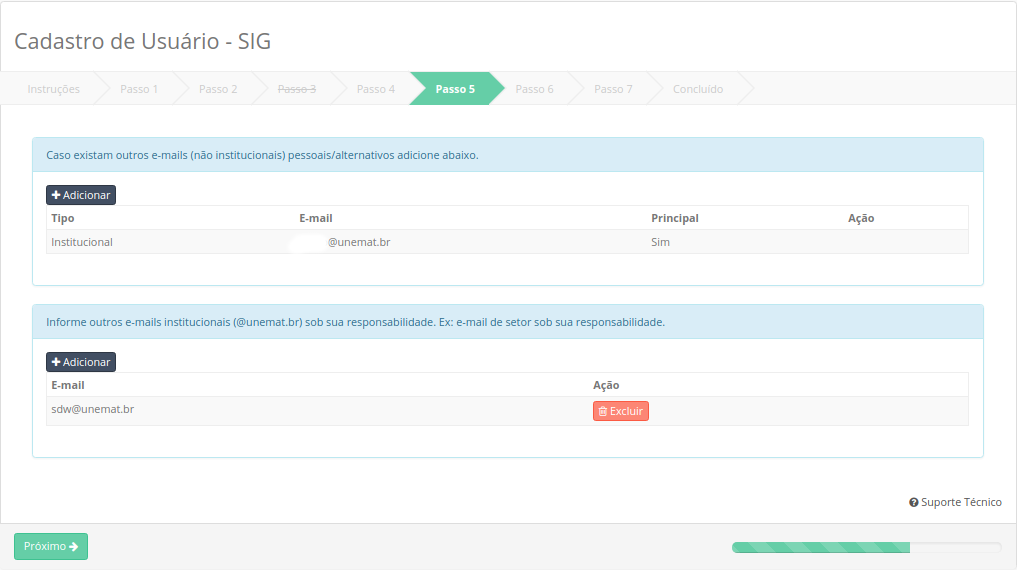 |
| Figura 9 - Imagem da tela de inserção de e-mails Não institucionais e e-mails setoriais institucionais. |
PASSO 6:
No passo 6 uma foto deve ser enviada. A foto será enviada e utilizada para a confecção do crachá para o servidor e de documentos para alunos. A imagem pode ser enviada via webcam ou a partir do computador. Para isso você deve definir qual o modo de envio da foto no campo apropriado.
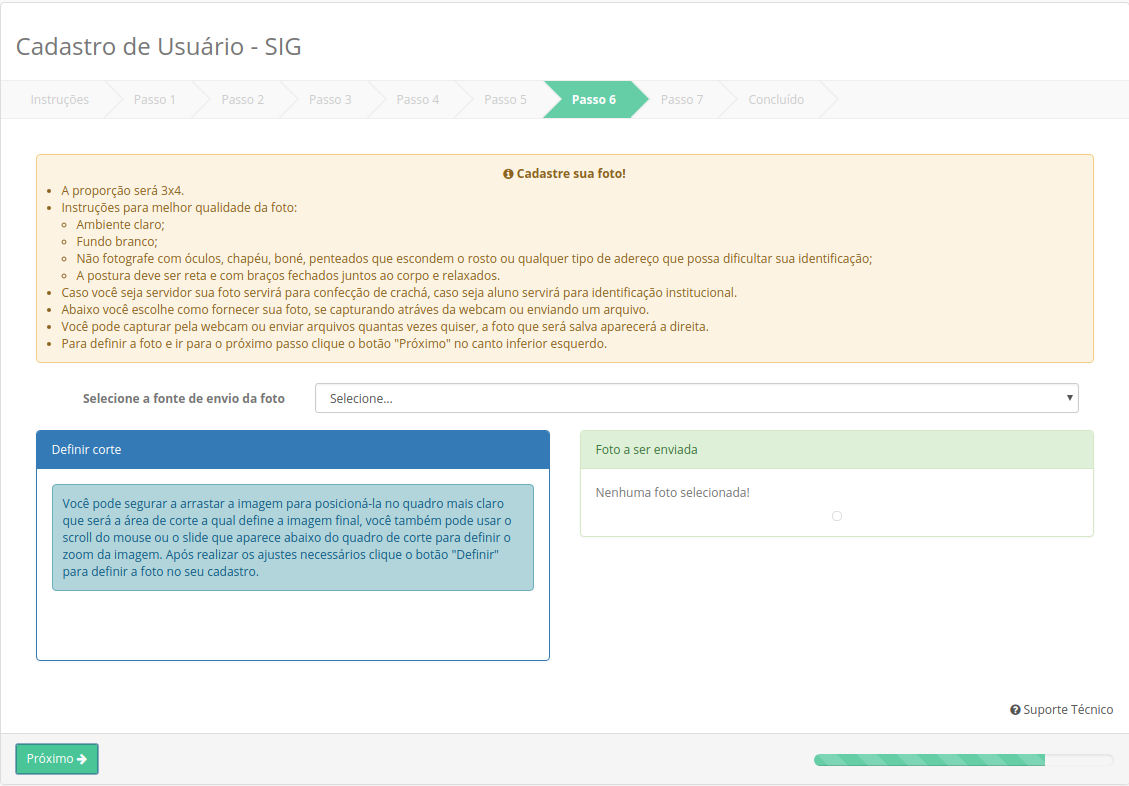 |
| Figura 10 - Imagem do passo 6 |
PASSO 6.1: Foto via webcam
Para enviar a foto via webcam é necessário ter o flash player ativo. Se a animação da página das instruções NÃO executar não será possível enviar foto via webcam.
ATENÇÃO. A foto via webcam somente será encaminhada se a animação do flash funcionar corretamente na página de Introdução. Veja a animação:

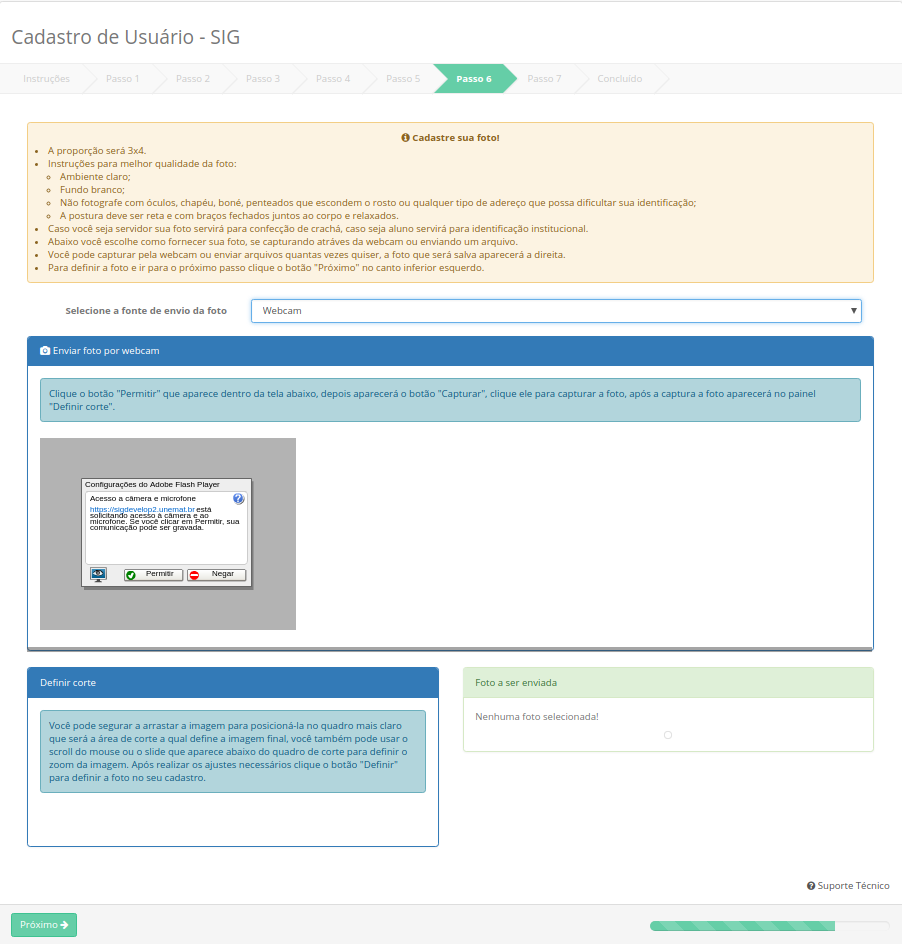 |
| Figura 11 - Imagem do passo 6. Seleção via webcam. |
PASSO 6.2: Foto via computador
O envio de foto via computador é realizado como o envio de um arquivo comum.
 |
| Figura 12 - Imagem do passo 6. Envio de foto a partir do computador. |
PASSO 6.3: Definir corte
Após o envio da imgem é necessário enquadrar a foto a ser enviada no padrão 3x4.
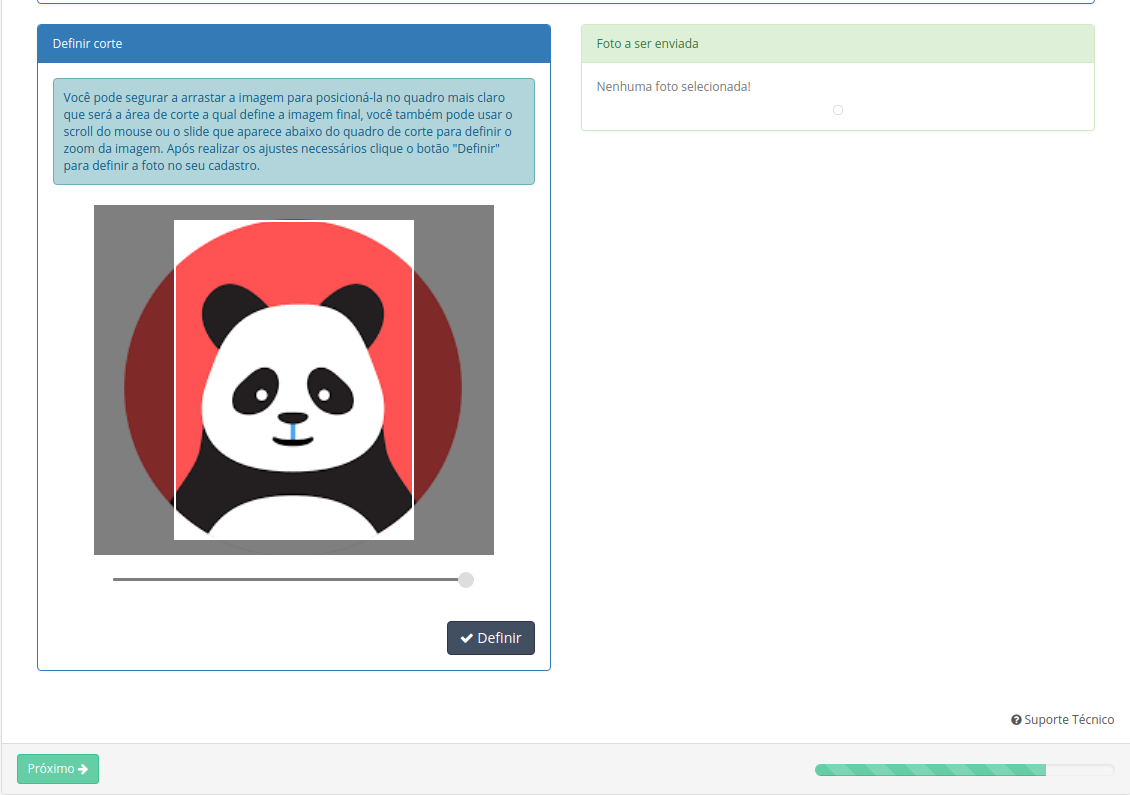 |
| Figura 13 - Imagem do passo 6. Definir corte. |
PASSO 6.4: Foto a ser enviada
Após o corte será apresentada a foto que será enviada.
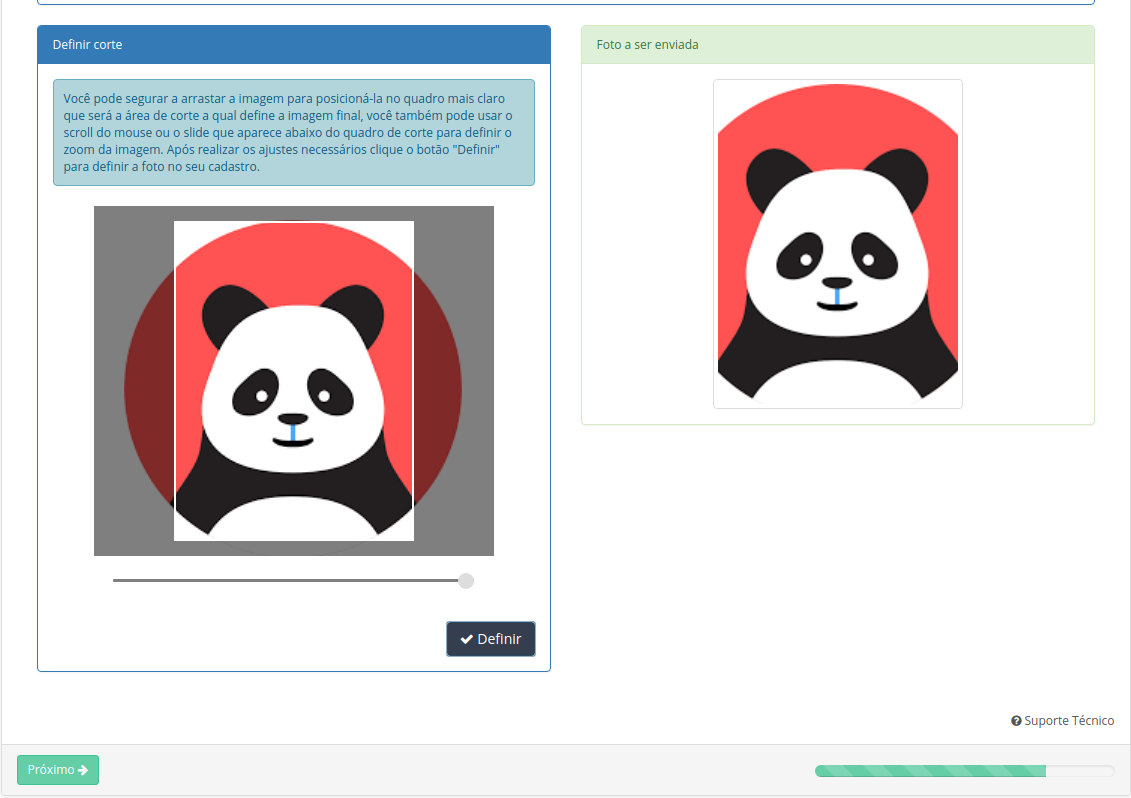 |
| Figura 14 - Imagem do passo 6. Imagem a ser enviada. |
Lembre-se esta foto pode ser alterada a partir do passo 6.1 por quantas vezes julgar necessário, mas NÃO ATUALIZE A PÁGINA para não perder as informações já inseridas.
PASSO 7:
Neste passo uma senha forte deverá ser criada para sua conta no SAU. A senha será replicada no e-mail institucional criado. A senha deve ter no mínimo 8 caracteres, deve conter ao menos um número, uma letra maiúscula e uma letra minúscula.
 |
| Figura 15 - Imagem criação da senha da conta no SAU e E-mail institucional |
CONCLUSÃO:
Após a conclusão da confirmação dos dados a imagem abaixo será exibida.
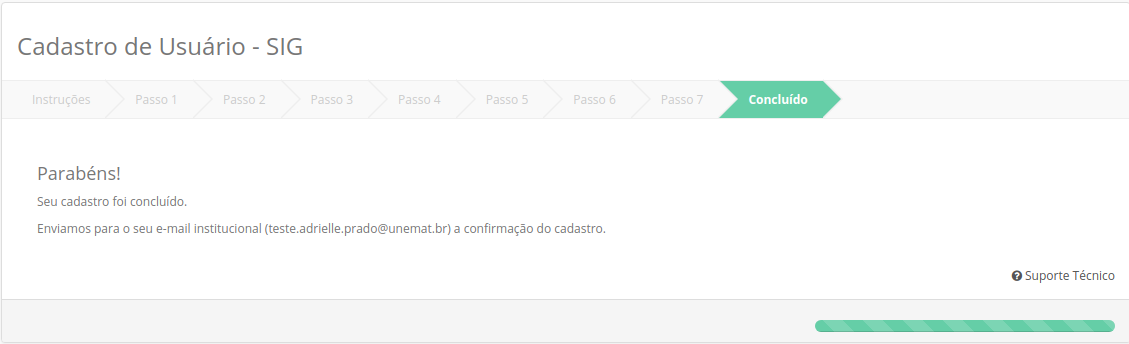 |
| Figura 16 - Imagem de conclusão. |

